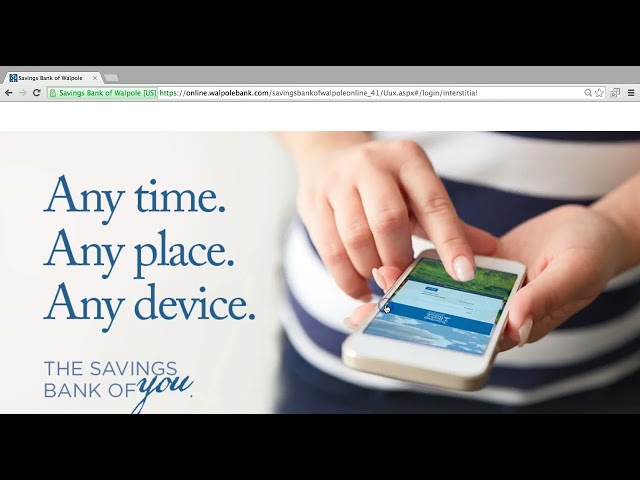Enrollment
If you have an account with Savings Bank of Walpole you can enroll for Online Banking. To enroll you will need the following information:
- Your Name
- Your Zip Code
- Your Phone Number
- Your Email Address
- Your Social Security Number
- Driver’s License
Modifications
Already have Online Banking? You can send us a secure message using Online Banking to request a change. Just go to Messages and click on New Conversation.
Accessing Online Banking
Password Change
If you are uncertain of your password or would like to change your password, there are multiple ways to do it.
If you are unable to access your Online Banking and would like to reset your password, you can enter your login id and click on the Forgot Your Password? link below the field asking for your password. The system will prompt you to select a delivery point for a Secure Access Code. Once you receive and enter the Secure Access Code you will be able to reset your password.
To change your password within Online Banking, go to Settings > Security Preferences and select Change Password. You will need to enter your current password, your new password and confirm the new password by re-entering it on the last field.
Your password must be at least eight characters, include letters, numbers, and at least one special character (!@#$*?%=)
Locked Out
For security reasons, your account is locked after three attempts to login with an incorrect password. Your account remains Locked for 1 hour before allowing you to try to login again. To unlock your account prior to the 1 hour, please contact our Customer Support Department at (603) 352-1822.
Mobile Banking and Mobile Deposit
SBW gives you the same account management experience on your desktop, tablet, or smartphone. You can perform the same tasks on your chosen device, and you do not need to learn a new way to work on each platform.
SBW App
Experience all the features available in Online Banking on your mobile device. The SBW Mobile App also offers additional features like Mobile Deposit, Touch ID/Fingerprint Login, and Passcode Login.
Ready to Go Mobile? Download the SBW App!
Touch ID / Fingerprint Login
This feature allows SBW customers to use biometrics at the point of login with the use of Touch ID /Fingerprint instead of a login ID and password on eligible Apple iOS and Android devices.
This feature is only available for users who have a Touch ID enabled Android device, iPhone or iPad and have registered their device. If you disable the Touch ID/Fingerprint feature on your device, you will be required to use the standard login method with your login ID and password.
- To enable Touch ID/Fingerprint login start by opening the SBW App. Tap on the Touch ID button if you are on an iOS device. If you are on an Android device this button will say Fingerprint.
- Review the terms and tap on Enroll Now.
- Enter your Login ID and Password and tap on Authorize.
- Place your registered fingerprint on your device fingerprint reader.
Mobile Deposit
Mobile Deposit is designed to allow SBW customers to make deposits to their SBW checking and savings accounts from their camera enabled mobile device. Mobile Deposit is a Free service for all Internet Banking users. Both Retail and Business customers have access to this feature within the SBW Mobile App.
Instructions for using Mobile Deposit
- Log into your account on the SBW Mobile Banking App.
- If you are not already enrolled, go to Settings > Mobile Deposit Enrollment. Review the disclosure and agree to the terms.
- Choose “Mobile Deposit” from the Transactions menu.
- You may need to log off and log in again to see this option enabled
- Choose the account to which the deposit will be made.
- Input the amount of the deposit and follow the prompts on the screen to take an image of the front and back of your check.
- Sign the back of the check, then (important!) write “For Mobile Deposit only at SBW” below your signature.
- Place the check on a flat, dark surface.
- Tap to take FRONT image.
- Select “Use Image” to proceed, or “Retake” if you need to take a new photo.
- Then take a photo of the back of the check, making sure the signature and “For Mobile Deposit only at SBW” are both visible.
- If both photos are acceptable, press the blue “Submit Deposit” button.
- That’s it — you’re finished!
- If you want to ensure that your deposit was successful, go to Transactions > Activity Center > Deposited Checks.
Mobile Deposit funds are made available on the next business day.
The current Mobile Deposit limits* are:
- Daily Deposit Limit: $5,000
- Monthly Deposit Max: $15,000
*Mobile Deposit Limits are subject to change.
Endorsing Your Check for Mobile Deposit


All checks you deposit using SBW’s FREE Mobile Deposit feature will need to have “For mobile deposit only at SBW” written below the signature on the back of the check.
Security Preferences
In addition to having the ability to change your password within Settings > Security Preferences you can also change your Login ID and update where you can receive a Secure Access Code.
Home Page
When you login to Internet Banking you will see a list of all your accounts. Accounts on which you are primary and joint owner on will be automatically linked to your Internet Banking.
To Learn more about the features on the home page go to our Online Banking Help Guide.
Secure Messages
You can send our Customer Support Department a secure message in Online Banking or the SBW mobile banking app.
To create a secure message
- In the Navigation menu, click or tap Messages. The Messages page appears.
- Click or tap New Conversation. The New Conversation window appears.
- Click or tap a Recipient from the With drop-down list.
- In the Subject field, enter a subject.
- In the Message field, enter the message.
- (Optional) In online banking, click the Supported Attachments icon. In the Open dialog box, select a file to attach to the message, and click or tap Open.
- When your message is complete, click or tap Send. Your new message appears on the Conversations page.
Transfers
Online Banking Transfers within SBW accounts are processed in real time. Transfers initiated after 6:30 PM between SBW accounts will have an effective date of the next business day. Electronic Transfers to an external account may take up to 3 business days to complete.
- In the Navigation menu, click or tap Transactions > Funds Transfer. The Funds Transfers page appears.
- On the Funds Transfer page, do the following:
- In the From drop-down list, select the account from which you want to transfer funds.
- In the To drop-down list, select the account to which you want to transfer funds.
- In the Amount field, enter the amount to transfer.
- (Optional) Select the Make this a recurring transaction check box. The Schedule Recurring Transfer fields expand. Click or tap a transaction frequency.
- Select a Start Date and End Date from the calendar, or click or tap Repeat Forever.
- Click or tap the Date field, and then select the date that you want the transfer to occur.
- (Optional) Enter information about the transfer in the Memo field.
- Click or tap Transfer Funds. The Transaction Authorized message appears and confirms that the transfer was processed or will be scheduled to process.
- Click or tap Close to set up another transfer, or click or tap View in Activity Center to review the transfer.
Pending Transfers
To cancel a transfer (recurring or future dated) go to the Activity Center search for the transfer you would like to modify and click on Actions.
Deposit Only Accounts
You can link an SBW checking or savings account as a “Deposit Only” account for immediate transfers.
- You must know the account number and account type
- You must know the owner’s email address
You do not need to be a signer on the account you want to add as a Deposit Only account. You will have the ability to transfer funds to this account but you will not have balance information.
You can make a one time transfer or link the account to your Internet Banking to use as you need it
Bill Pay
All SBW customers have access to the Bill Pay Menu within Online Banking. Go to Transactions and select Bill Pay to access this feature.
Getting Started with Bill Pay
With Bill Pay you can pay your electric company, your dog sitter, and even make your car payment. With Bill Pay you can:
- Pay several bills at once or make one-time payments. You can also view your pending and recent payments.
- Receive some of your bills electronically. We can receive electronic bills from hundreds of billers nationwide.
- Set-up automatic payments to pay your electronic bills or to automatically schedule payments of a set amount at regular intervals.
- Review your bills and payments for the past 24 months
If you are paying a company, you will need your latest bill with billing account number, billing address, and phone number. If you are paying an individual, you will need their name, address, and phone number.
After you add the company or person to pay, the payee will appear within the Bill Pay Menu.
Note: Remember to keep your bill information updated. If the name, address, phone number, or account number changes, click on the Options link and click on Visit Bill Pay Site. There you can make the appropriate updates to ensure that the bill information is correct.
Electronic vs. Check Payments
The Bill Payment system completes a search of each biller you add to see if they are available to receive electronic payments. If the biller is available to receive electronic payments the Bill Payment system will send the payment electronically, usually within three business days.
If the biller is not available to receive electronic payments, the Bill Payment system will generate a check and send the check in the mail. If we send the payment by check, it can take 7 business days for the biller to receive it. However, the estimated time of arrival may vary based on the postal service.
When is the money for the Payment Withdrawn from my Payment Account?
If the payment is sent electronically, the money for the payment is withdrawn from your payment account on the pay date. If the company or person cannot receive electronic payments, Savings Bank of Walpole Bill Pay prints a check and sends it to the billing address. For payments processed as a check, the money is withdrawn when the company or person deposits (or cashes) the check.
eBills
eBill is a feature that allows you to receive and pay electronic summary versions of paper bills directly from your Bill Pay account. To enable eBills go to Bill Pay and click on the Options link and Visit Bill Pay Site.
eBills are delivered directly to your Bill Pay account. Once you set up an individual eBill for a company you do business with, an eBill comes directly from that payee to your account. Examples of businesses that offer eBills are cable service providers, phone service providers, utility providers and credit card companies.
Zelle®
Zelle® allows you to add an individual as a payee and send them funds via email or phone. To use Zelle® you will need to go to Transactions > Bill Pay. Within the Bill Pay page you will need to go to Options and Visit Bill Pay Site. There you will need to Add a Payee to Pay an individual.
Stop Payments
Submit a “written” stop payment request to the bank by entering information in each required field. Start within the Services Menu and select Stop Payment. To place a stop on a single check, select Single Check. If you would like to stop payment on a series of checks, select Multiple Checks.
If you submit your stop payment request from within Online Banking, your request is considered a written request. The stop payment request shall remain in effect for six months or until written notice is received from you to revoke the stop payment order, whichever occurs first. You may renew the request when the six month period has expired by submitting a new stop payment request order. You will incur stop payment charges as disclosed in the current fee schedule for the applicable account.
External Accounts
To request the ability to make transfers between your account at another financial institution and SBW you will need to submit a request through one of two methods. To get started go to the Services Menu and click on the Manage External Account.
Choose between Instant Verification (recommended) or Micro-Deposits (takes up to 3 days to complete) and follow the steps to link your external account. To add an external account using Instant Verification, you will need the other institution’s online banking username and password. This method uses software called Plaid to link to your account. To add an external account using Micro-Deposits, you will need the external account number, the routing or ABA number, and the account type. External transfers requested after 3:00 pm will be processed on the next business day.
Limits, disqualifying events and cut-off times
Note: External transfers are only available for personal banking customers. This is not available for business customers.
The daily maximum external transfer limit is $5000.00. Savings Bank of Walpole may reduce the limit as stated above or terminate this service without prior notice upon occurrence of a Disqualifying Event. Each of the following is a “Disqualifying Event”:
- Any of your accounts with SBW are not current or in good standing
- You have had an overdraft, an over-limit item or an item returned for insufficient funds with respect to any SBW deposit account during the current or 3 prior calendar months
- You have had any prior transfer canceled or revoked due to insufficient funds, or any similar reason
- Other circumstances at Savings Bank of Walpole’s discretion
Savings Bank of Walpole is unable to guarantee the date a transfer from your external account will be complete. However, depending on the date and the time of day of your request, it should be complete in 3 bank business days.
To verify an external account using the Micro-Deposit Method
- Go to the Services Menu and click Manage External Account
- Click or tap the account that you want to verify
- In the Verify Deposit Amounts area, enter the amounts of the two deposits that we made to the external account
- Click or tap Continue
The deposit amounts should be entered in cents (example: $0.05 should be entered as “05”).
Text Banking
Text Banking allows you to send SBW a text message to request account balances, make transfers, and get a quick view of account history. To enroll in text banking
- In the Navigation menu, click or tap Settings > Text Banking. The Text Enrollment page appears.
- Click or tap On.
- Enter the number that you want to enable for text banking in the SMS Text Number field.
- Click or tap Terms and Conditions to read the terms and conditions in another tab.
- Click or tap Privacy Policy and read the privacy policy in another tab.
- Select the Agree To Terms check box.
- Click or tap Save.
- In the Enrollment Successful message, do one of the following:
- Click or tap Close to close the Text Banking settings.
- Click or tap Visit Preferences to configure account preferences for text banking.
Configuring Account Preferences for Text Banking
To configure text banking preferences click or tap Settings > Account Preferences. The Account Preferences page appears. Click or tap Text. Locate each account that you want to use with text banking and do the following:
- Under SMS/Text tap on the On/Off button to turn this account On for Text Banking.
- Enter a nickname in the Display Name field. The nickname can contain 1-4 characters
Text Banking Commands
To get started with texting, simply start a text message and send it to 226563 (BANKME).
| BAL | Displays the current account balance for all enabled accounts. |
| BAL <account nickname> | Displays the current accoutn balance for the account that you specify. |
| HIST <account nickname> | Displays the recent history for the account that you specify. |
| XFER <from account nickname><to account nickname><amount> | Transfers the amount that you specify from one account to another. |
| LIST | Displays a list of all available text banking commands. |
| HELP | Displays a list of contact points for information about text banking. |
| STOP | Disables text banking. |
Caution: When you send or receive a Tet Banking message, normal text message and data rates apply.
eStatements
eStatements are available online as soon as your statement cuts. Access up to five years of account statements including check images with just a click of your mouse!
HOW TO ENROLL
Step One: Login to Online or Mobile Banking
Step Two: Go to Services and click on Statement Delivery
Step Three: Click on Delivery Type and select Electronic Statements
Step Four: Accept the eStatement Disclosure
Step Five: Select Electronic Statements for each account listed and click Save
Step Six: Go back to the Services menu and click on Statements. eStatements are provided in PDF format. In order to confirm that you can read files in this format, you will need to click on Get Code and enter the code to Verify. Not signed up for online banking yet? Enroll HERE.
TellerPhone
Use our automated phone system, TellerPhone, to get account information 24/7 and make transfers over the phone. Just call (877) 925-7653 or (603) 355-1696.